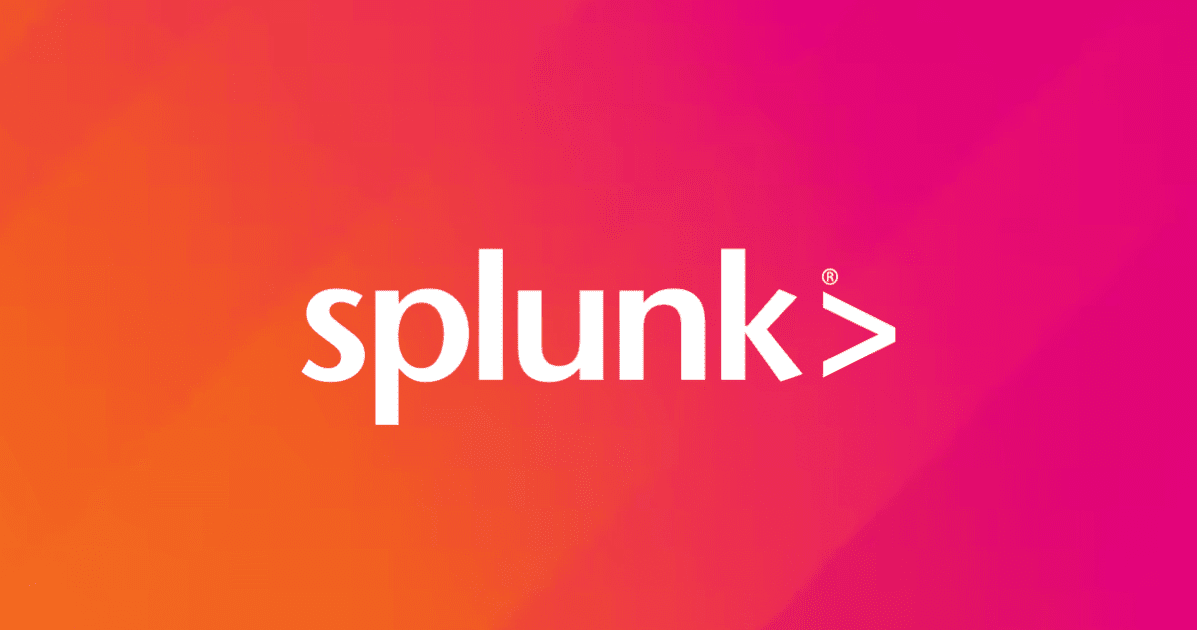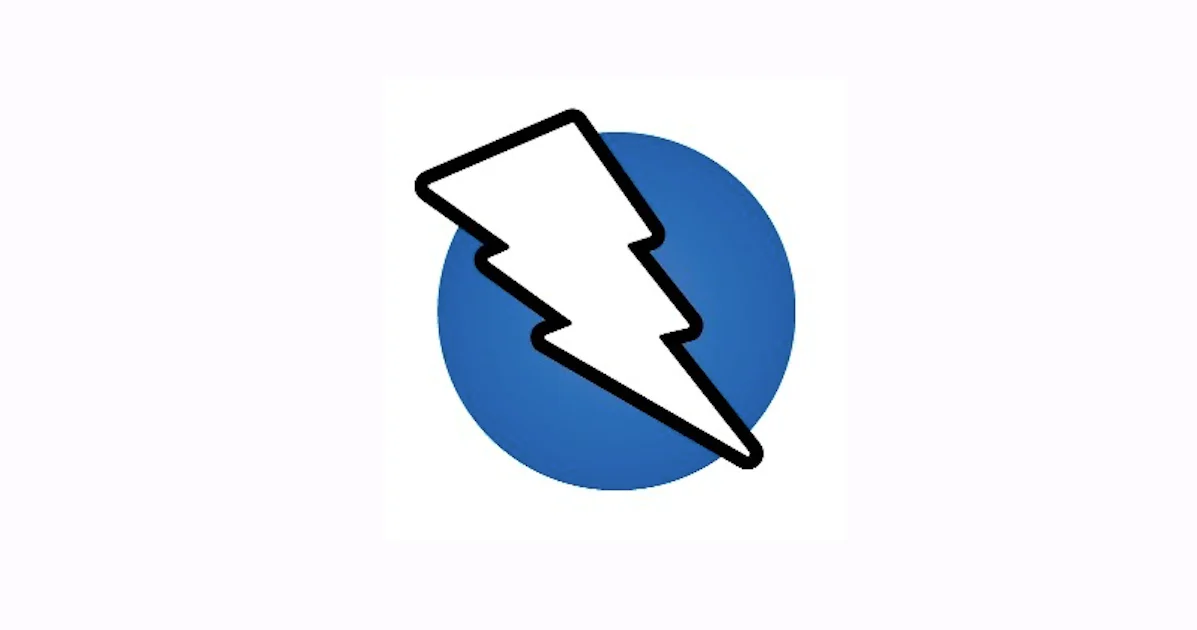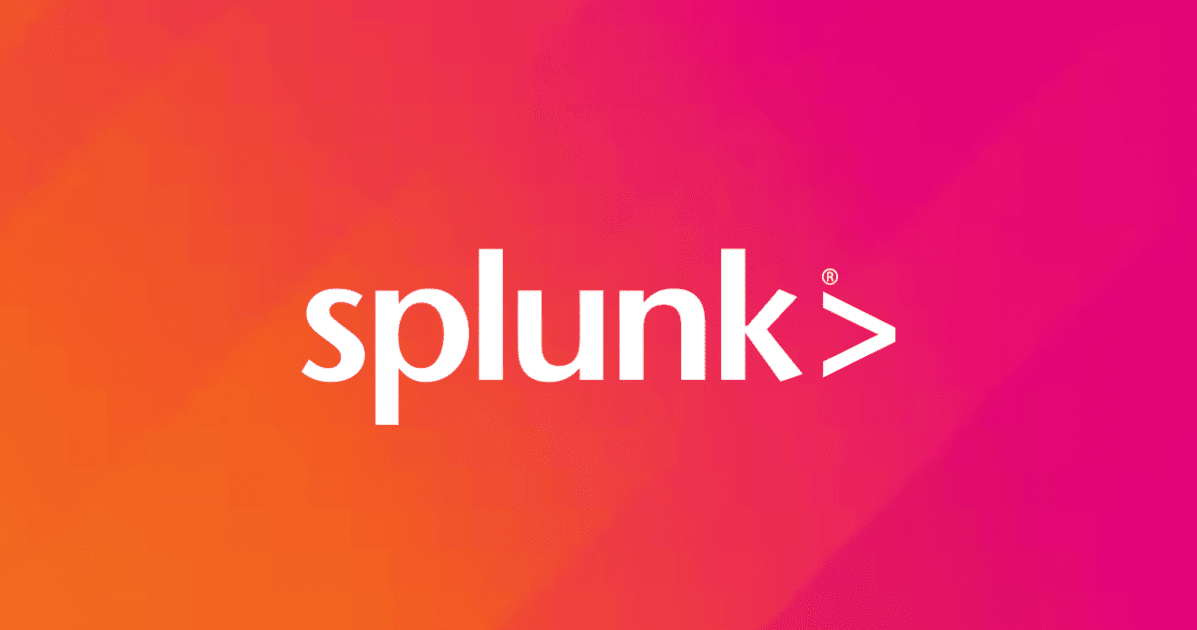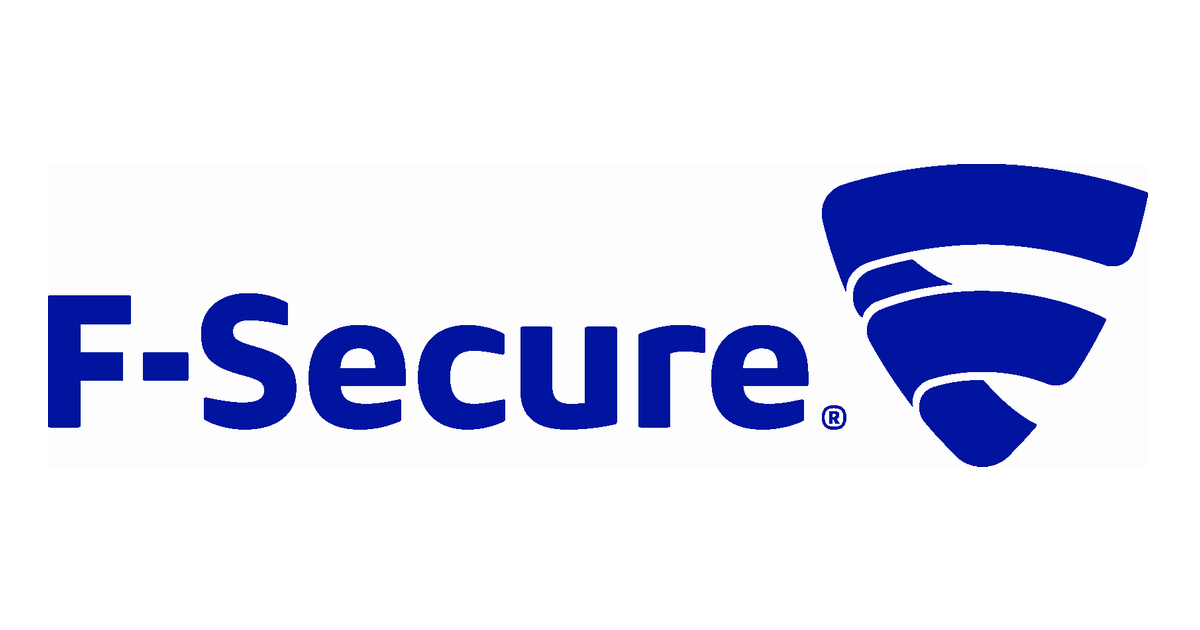
F-Secure PSB Server Protection をインストールしてみた
みなさま Xin chao !
今回 EC2 Windows インスタンス向けのセキュリティ対策ソリューションとして、F-Secure Protection Service for Business (以下 F-Secure PSB) を試す機会がありましたので、無料評価版の申し込みから、Windows Server へのインストールまでの流れをまとめてみました。
F-Secure PSB とは
F-Secure 社が提供する、セキュリティ対策ソリューションです。 ポータル等の管理機能がクラウドで提供されるため、利用者側で別途管理サーバーを用意することなく、一元管理が可能です。
構成要素
管理ポータル
導入・管理・モニタリングを行うポータルです。 クラウドで提供されるため、別途ハードウェアの用意やインストールは不要です。
エンドポイントプロテクションクライアント
管理対象のデバイスにインストールするクライアントプログラムです。
- Server Protection (サーバー向け) ・・・ Windows Server, Linux
- Server Security の後継
- Computer Protection (クライアント向け) ・・・ Windows, Mac
- Workstation Security の後継
- Freedome for Business (モバイル向け) ・・・ iOS, Android
機能
管理対象デバイスによって利用できる機能に違いはありますが、主な機能は以下の通りです。
- ウイルス対策
- ブラウザ保護 (Web サイト評価, Web コンテンツ制御, コンテンツタイプのフィルタリング)
- ファイアウォール
- ソフトウェアアップデータ (OS や サードーパーティアプリケーションベンダーから提供される修正パッチの 適用状況を管理・適用)
- ディープガードによるゼロデイアタック対策
F-Secure PSB の試用
F-Secure ホームページから、30 日間の無料評価版の申し込みが可能です。
プロテクションサービスビジネス | エンドポイントセキュリティ | エフセキュア
申し込みには、以下の情報が必要になります。 SMS (=ショートメッセージサービス) の受信環境が必要になりますので、お手元にご用意のうえでお申し込みください。
- 会社名 (日本語, 英語)
- 従業員数
- 郵便番号
- (F-Secure PSB の) 管理者名
- SMS を受信可能な携帯電話
- E メールを受信可能なメールアドレス
やってみた
実際に無料評価版の申し込みから、Windows Server へのインストールまでを行ってみました。
無料評価版の申し込み
F-Secure ホームページより、無料評価版を申し込みます。
プロテクションサービスビジネス | エンドポイントセキュリティ | エフセキュア
会社情報を入力します。
連絡先を入力します。 ここで入力した携帯電話番号に管理ポータルログイン用の初期パスワードが、メールアドレスにエンドポイントプロテクションクライアントのライセンスキー (Subscription code) がそれぞれ送付されますので、入力ミスにご注意ください。
評価したいエンドポイントプロテクションクライアントを選択します。
しばらく待ちます。
先ほど入力した携帯電話番号の SMS に、パスワードが届きます。 このパスワードは、後ほど管理ポータルにログインする際に必要になります。
また、携帯電話番号と一緒に入力した E メールアドレスに、管理ポータルの URL と、各エンドポイントプロテクションクライアントの Subscription Code が届きます。
ここまでで、無料評価版の申し込み手続きは完了です。
管理ポータルへのログイン
E メールに記載されていた管理ポータルの URL にアクセスし、"F-Secure 法人アカウント" の [ログインを開きます] をクリックします。
E メールアドレス と SMS に届いたパスワードを入力して [ログイン] をクリックします。
管理ポータルにログインできました。 デバイスへのインストールを促されますので、[ダウンロード ページを開く] をクリックして、エンドポイントプロテクションクライアントのインストールへ進みます。
エンドポイントプロテクションクライアントのインストーラをダウンロード
ダウンロードページを開くと、複数のインストーラーが用意されています。 今回は、Windows Server に Server Protection をインストールしたいので、「Computer Protection + Rapid Detection & Response | Server Protection + Rapid Detection & Response」の Windows 用 EXE 形式のインストーラーをクリックします。
サーバー向けの "Server Protection" を選択した状態で [ダウンロード] をクリックします。
以下のようなファイルがダウンロードされます (XXXX の部分には Subscription Code が書かれています)。
- PSBInstaller-PSB3[XXXX-XXXX-XXXX-XXXX-XXXX].exe
インストールに備え、ダウンロードしたファイルをインストール対象の Windows Server にコピーします。
設定のカスタマイズ
アンチウイルスの検索設定や、機能の有効化 / 無効化など、設定をカスタマイズすることが可能です。 設定は プロフィール という単位で行います。
管理ポータルより [プロフィール] - [Server Protection] をクリックすると、初期状態で "F-Secure Server" というプロフィールが登録されています。
このプロフィールは "(読み取り専用)" となっているため、カスタマイズするために、クローン (=コピー) します。
プロフィール名を入力し、各機能のカスタマイズを行い、[保存して発行] をクリックします。
カスタマイズしたプロフィールが、エンドポイントプロテクションクライアントをインストールしたデバイスに既定で適用されるように、[デフォルト プロフィールに設定] をクリックします。
エンドポイントプロテクションクライアントのインストール
インストール対象の Windows Server で、インストーラを実行します。 [同意して続く] をクリックすると、インストールが開始されます。
インストール完了です。
管理ポータルの [プロフィール] を確認すると、先ほど作成したプロフィールが適用されていることが分かります。
また、管理ポータルの [デバイス] を確認すると、エンドポイントプロテクションクライアントをインストールした Windows Server が表示されています。
以上でインストールは完了です。
おわりに
個人的に、F-Secure 社の製品を使うのは初めてでしたが、想像していたより簡単にインストールできました。
F-Secure PSB には様々な機能があるので、引き続きいろいろ試してみたいと思います。






















![[レポート]AWS SignerとAmazon GuardDutyを使用したAmazon ECSワークロードの保護 #AWSreInvent #SVS342](https://devio2024-media.developers.io/image/upload/v1735412490/user-gen-eyecatch/hlek1p9p1rhysgcwsgaa.jpg)